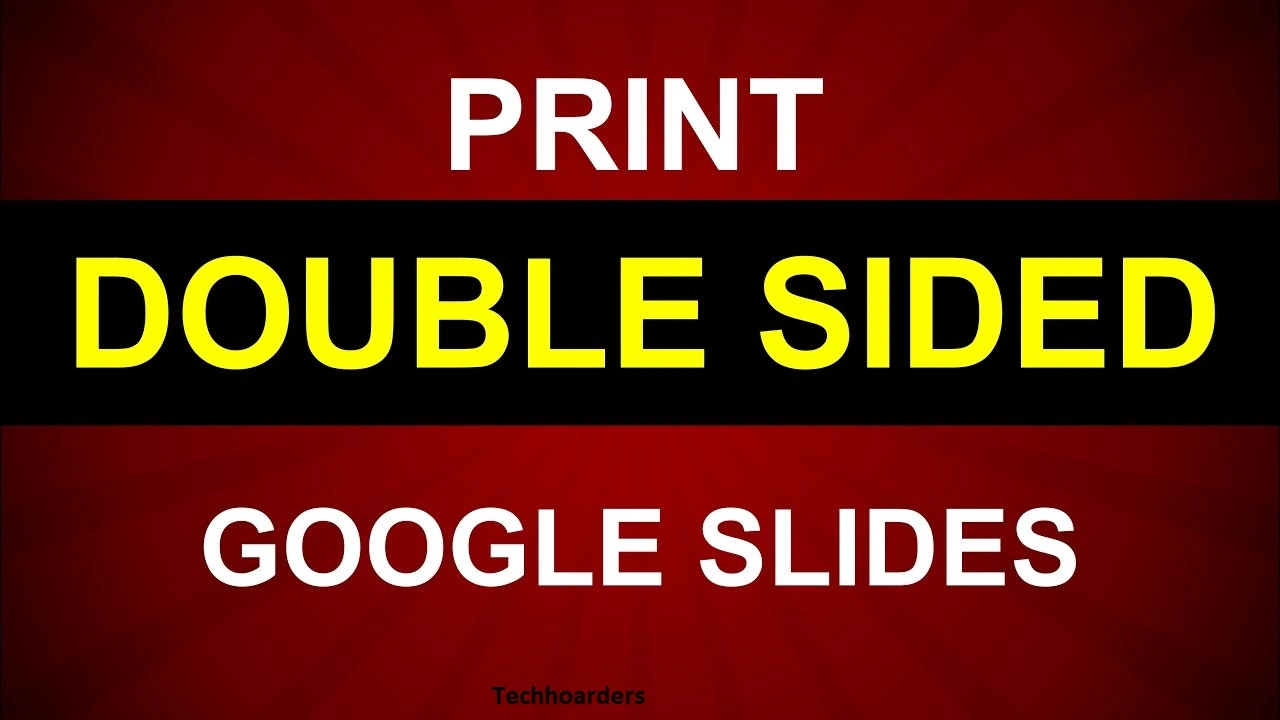Google Docs is a great way to create and share documents with others. Did you know that you can also print double-sided on Google Docs? This can be a huge time-saver, especially if you have a lot of documents that need to be printed! In this guide, we will show you how to print double-sided on Google Docs.
Can we use Google-doc for double-sided printing?
Yes, you can use Google Docs for double-sided printing! This can be a great way to save time and paper.
Duplex printers offer Double-Sided printing, beginning with Google Docs
Duplex printers are able to print double-sided of paper. This can be a great way to save paper and time.
Select the file tab
To get started, open the document that you want to print in Google Docs. Then, select the File tab at the top of the screen.
Press the Print button
Next, press the Print button. This will open a new window with your printing options.
What to do for double-sided printing?
In order to print double-sided, you will need to choose the box beside the Two-sided option. This will allow your printer to print on both sides of the paper.
Choose the file tab
> go to Print > click on Print > what to do next?
If you are using a manual printer, you will need to begin by printing the odd-numbered pages. To do this, select the File tab > go to Print > click on Print. In the printing options, choose to print only the odd-numbered pages. Then, click on Print. This will print all of the odd-numbered pages of your document.
Turn the bunch of papers over and feed them into your printer again. This time, select the even-numbered Print Double-Sided pages in your printing options. Click on Print and your document will be printed double-sided!
Choose the box beside the Two-sided option:
This will allow your printer to print double sided of paper
Use the system dialogue to print:
This will open a new window with your printing options
What to do with Manual Printer for double-sided Printing?
If you are using a manual printer, you will need to begin by printing the odd-numbered pages. To do this, select the File tab > go to Print > click on Print. In the printing options, choose to print only the odd-numbered pages. Then, click on Print. This will print all of the odd-numbered pages of your document
Turn the bunch of papers over and feed them into your printer again. This time, select the even-numbered pages in your printing options. Click on Print and your document will be printed double-sided!
There are a few things to keep in mind when printing double-sided on Google Docs. First, make sure that your printer is able to print on both sides of the paper. Second, if you are using a manual printer, you will need to begin by printing the odd-numbered pages. Finally, make sure to turn the bunch of papers over and feed them into your printer again before printing the even-numbered pages. By following these steps, you can easily print double-sided on Google Docs!
Point to be noted
Keep in mind that some printers cannot print on both sides of the paper. If this is the case, you will need to print the odd-numbered pages first, then turn the bunch of papers over and feed them into your printer again before printing the even-numbered pages.
Conclusion
In conclusion, you can use Google Docs for Print Double-Sided printing! This can be a great way to save time and paper. If you are using a manual printer, you will need to begin by printing the odd-numbered pages. To do this, select the File tab > go to Print > click on Print. In the printing options, choose to print only the odd-numbered pages. Then, click on Print. This will print all of the odd-numbered pages of your document. Turn the bunch of papers over and feed them into your printer again. This time, select the even-numbered pages in your printing options. Click on Print and your document will be printed double-sided!